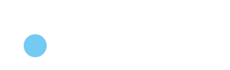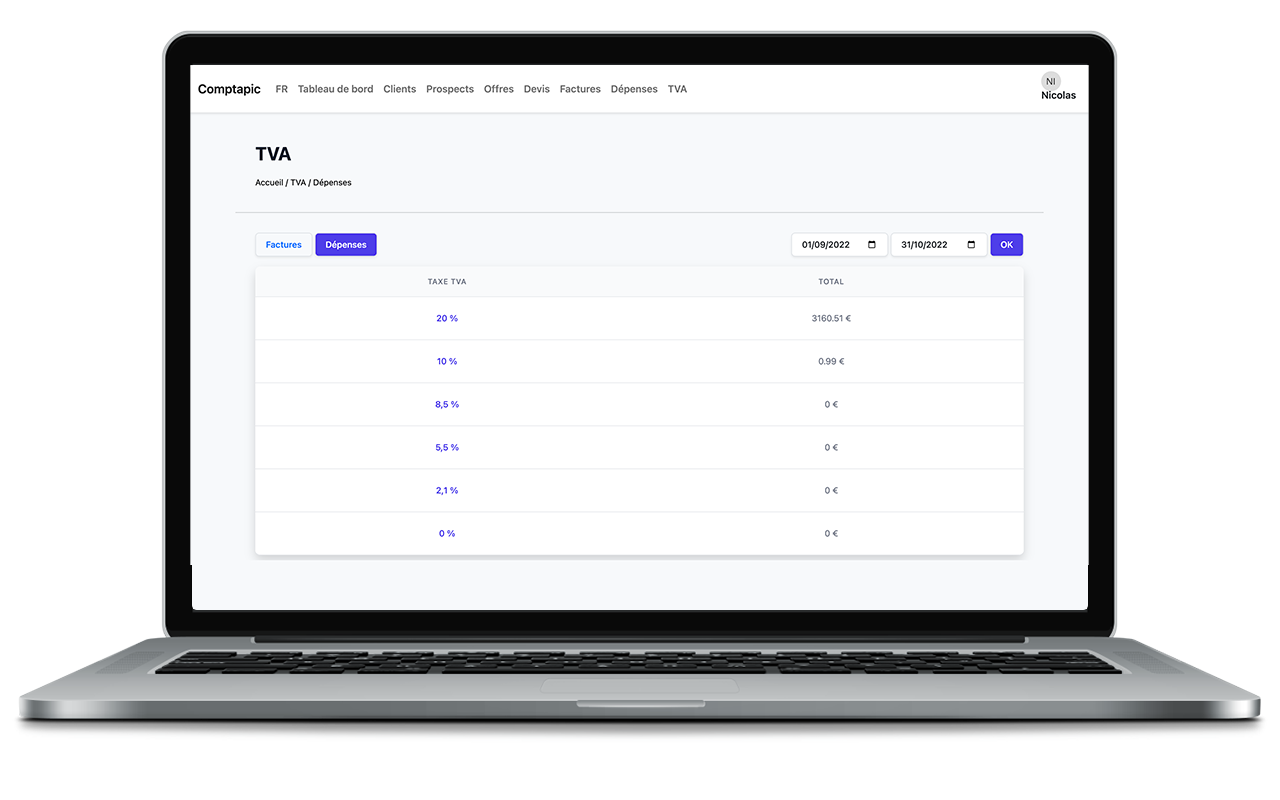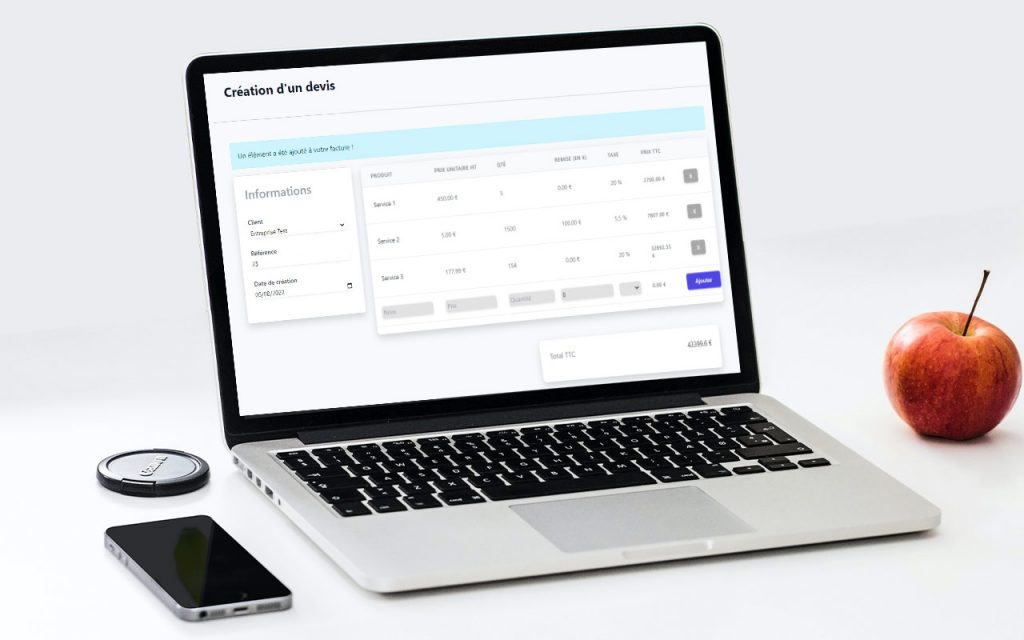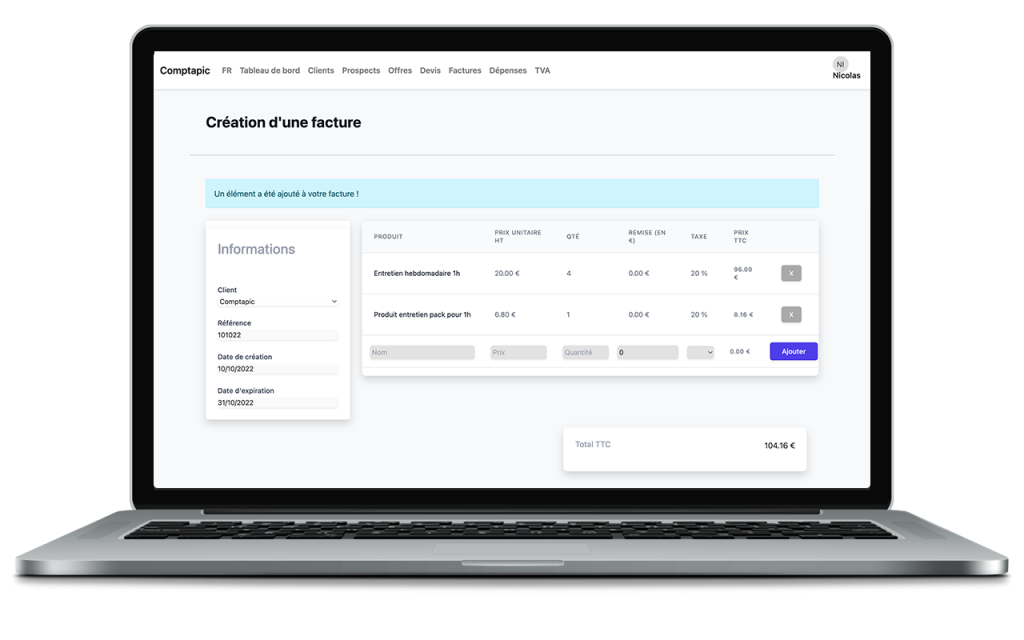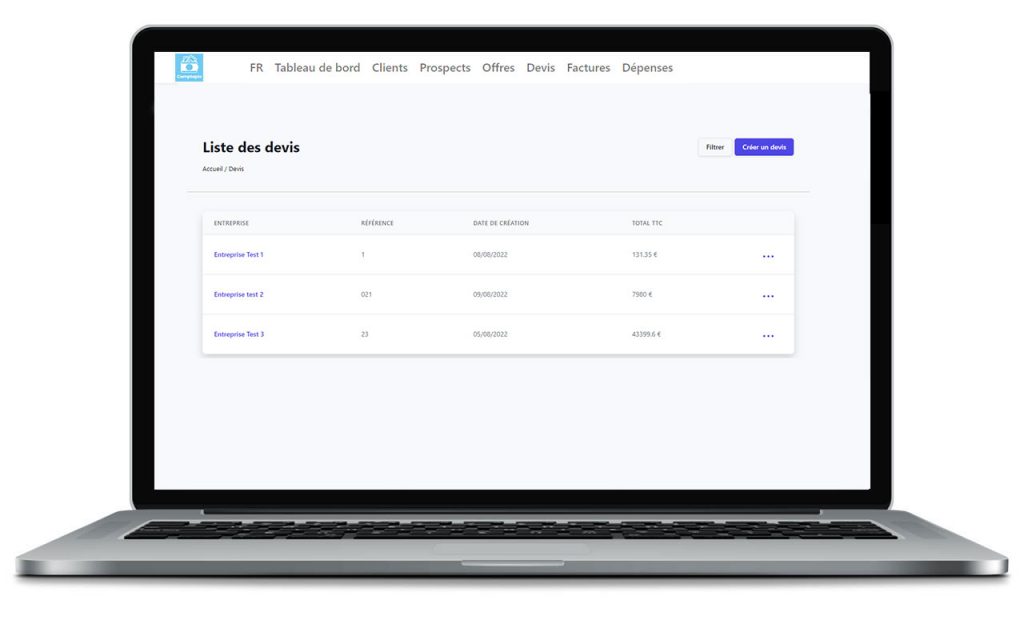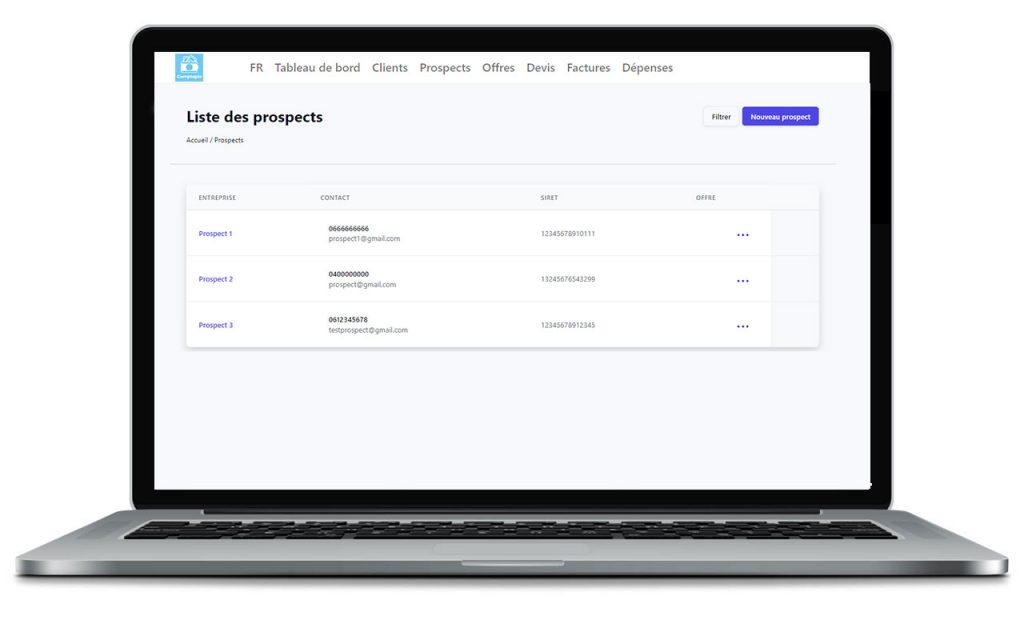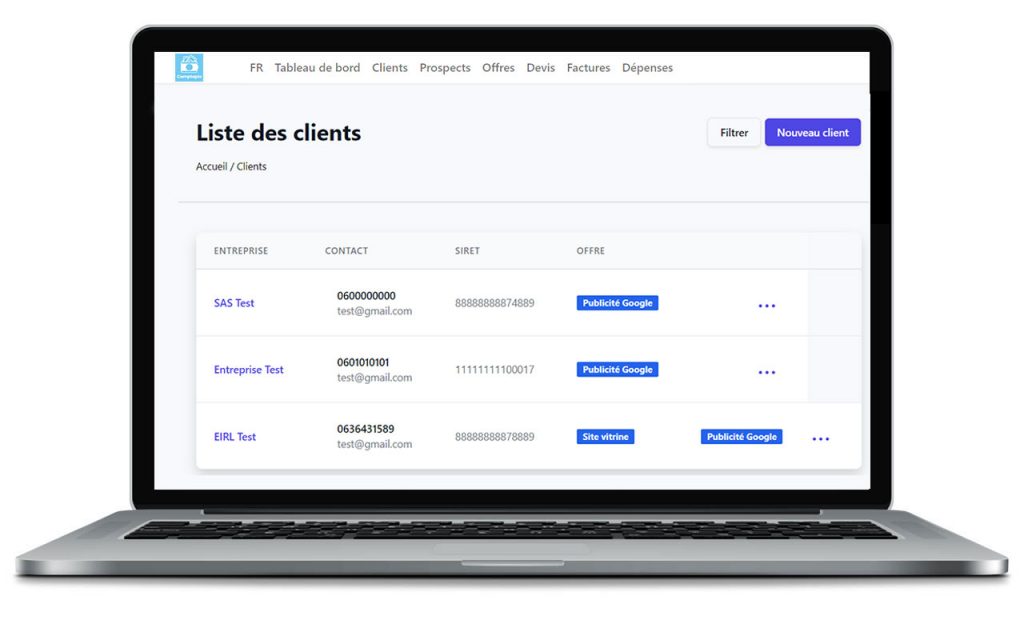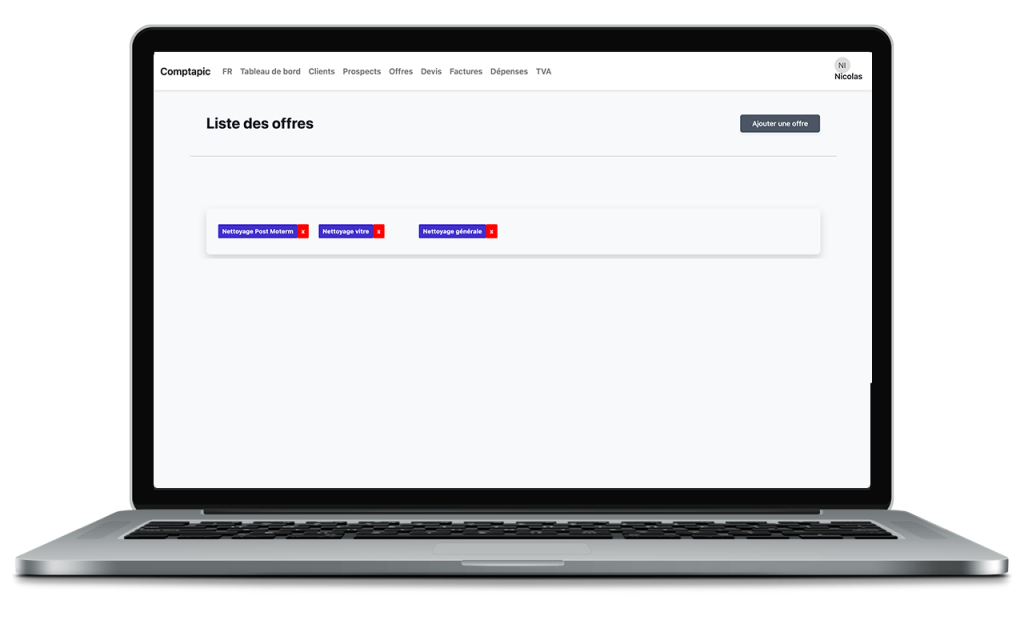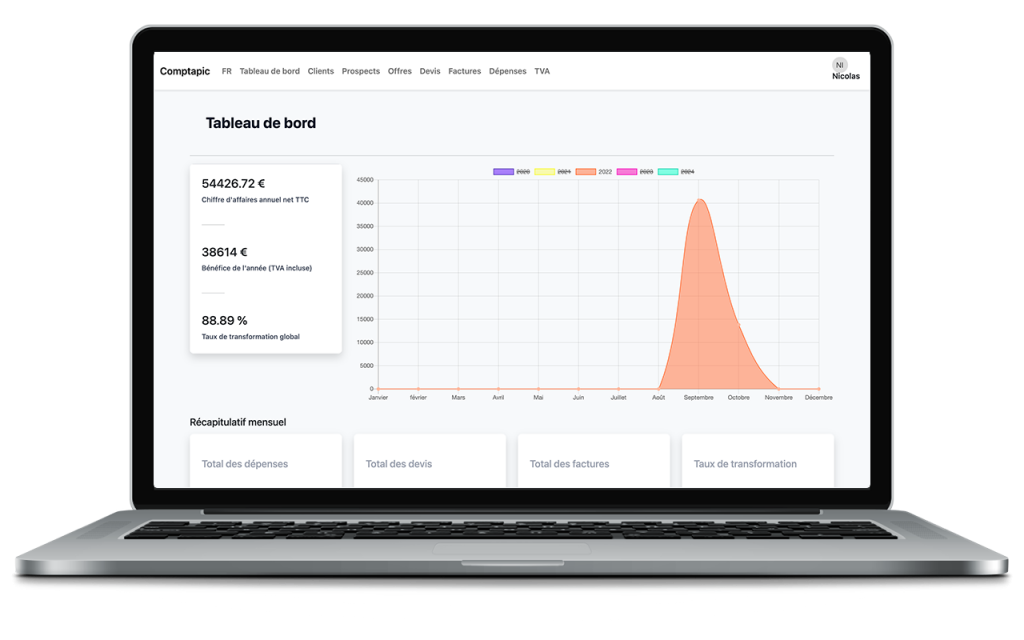Tutoriel logiciel de facturation et CRM – étape 6 : Créer une dépense
Cette étape du tutoriel pour le logiciel de facturation et CRM Comptapic, vous apprend à gérer vos dépenses (tickets) et à les créer en quelques clics. Si vous n’avez pas suivi les autres étapes, cliquez ici pour revenir à la cinquième étape du tutoriel : créer une facture.
Tutoriel : Gérer la liste des tickets
Afin de gérer vos tickets de dépense, rendez-vous dans la rubrique « Dépenses ».
A ce moment là, la page ci-dessous apparaît. Vous retrouvez la liste de toutes vos dépenses vous pouvez ![]() ,
, ![]() ou
ou ![]() chaque ticket en appuyant sur le bouton
chaque ticket en appuyant sur le bouton ![]() .
.
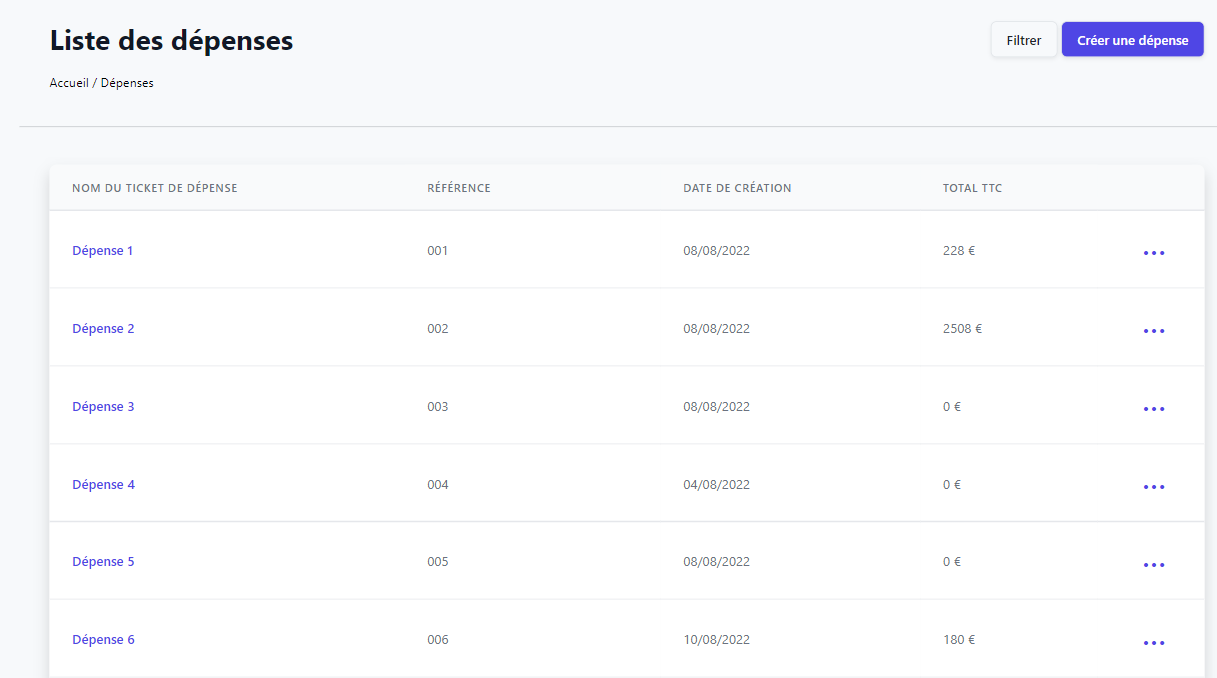
Si besoin, vous avez la possibilité de filtrer les tickets enregistrés dans votre logiciel de facturation et CRM, pour cela cliquez sur le bouton :
![]()

Ainsi, vous pouvez filtrer vos dépenses en fonction du nom du ticket, de la référence, de la date de création ou du montant total.
Tutoriel : créer une dépense sur votre logiciel de facturation et CRM
Afin de créer une dépense, cliquez sur le bouton : ![]()
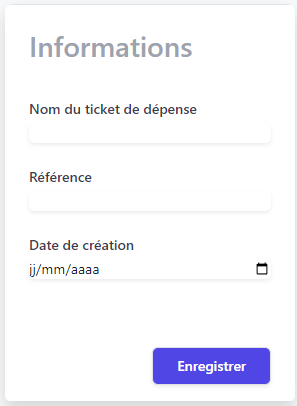
Ensuite, ce formulaire apparaît, il vous suffit d’y ajouter les données nécessaires :
- Nom du ticket
- Référence
- Date de création
Cliquez ensuite sur le bouton : ![]()
Après avoir enregistré les informations, un second formulaire apparaît. Ajoutez alors les informations suivantes : le nom de votre produit ou service, son prix unitaire hors taxes, la quantité, la remise et le montant de la taxe. Le prix TTC est calculé automatiquement. Afin d’ajouter une ligne à votre ticket de dépense, cliquez sur le bouton ![]() . Pour supprimer une ligne, cliquez sur
. Pour supprimer une ligne, cliquez sur ![]() . De même, si besoin, vous pouvez ajouter une pièce jointe à votre ticket en cliquant sur « ajouter une pièce jointe. Choisissez votre fichier puis cliquez sur « Ajouter la pièce jointe »
. De même, si besoin, vous pouvez ajouter une pièce jointe à votre ticket en cliquant sur « ajouter une pièce jointe. Choisissez votre fichier puis cliquez sur « Ajouter la pièce jointe »
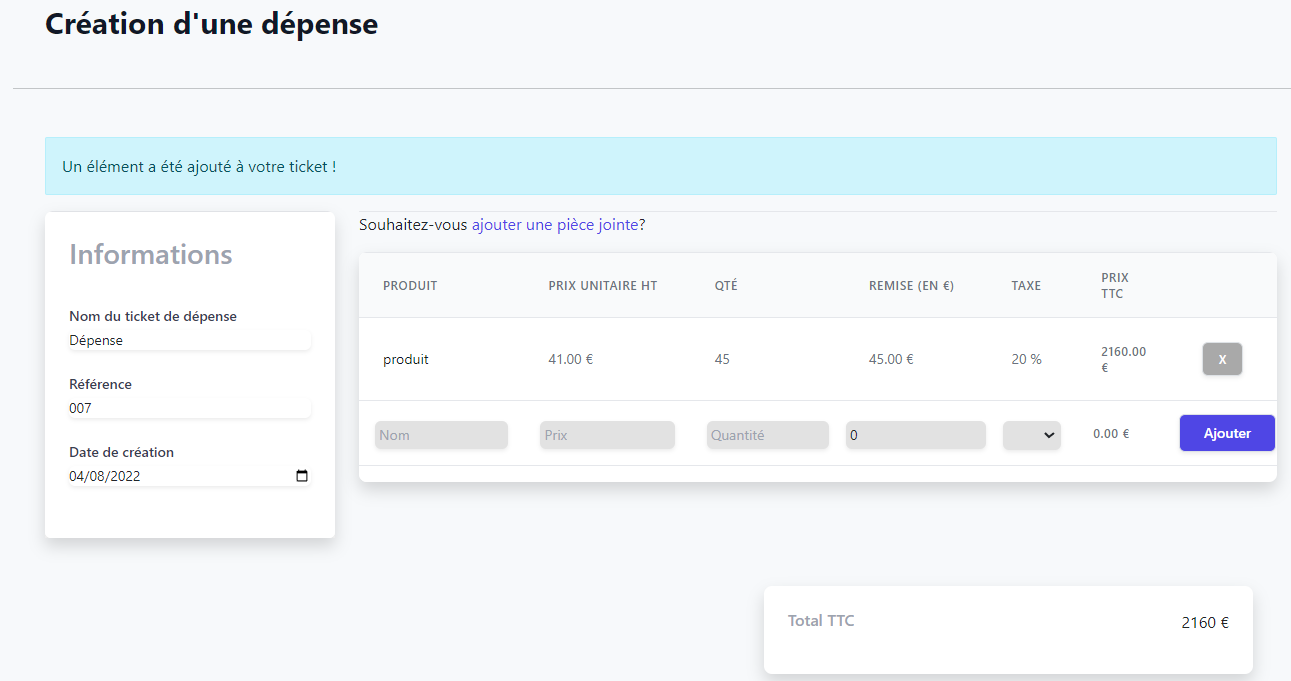
Après avoir complété le formulaire, vous pouvez revenir sur un autre onglet de votre logiciel : l’enregistrement du ticket de dépense est automatique.
Le tutoriel est à présent terminé. N’hésitez pas à nous contacter si vous avez des questions !